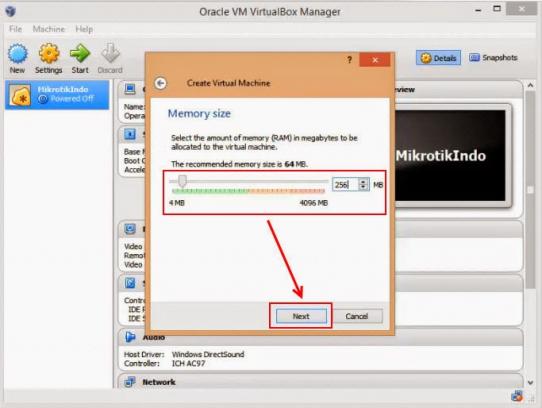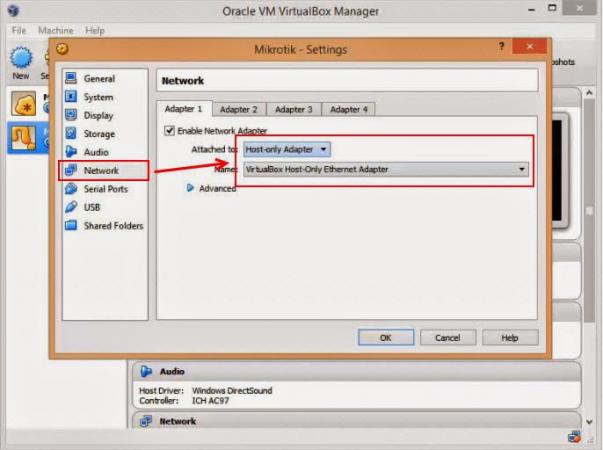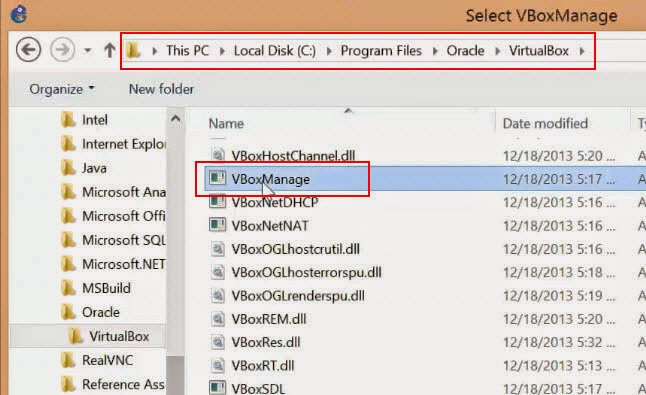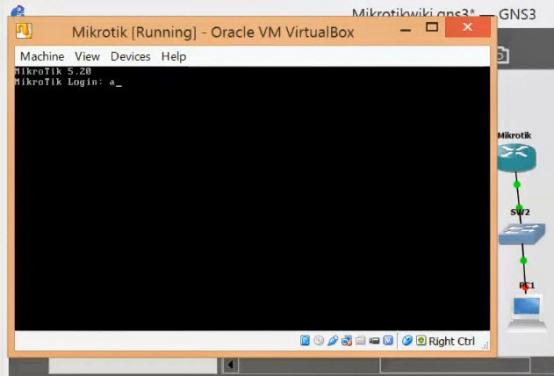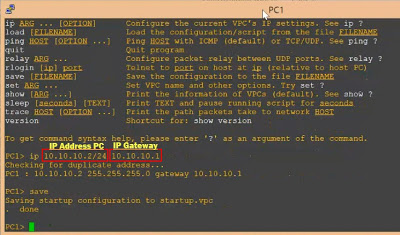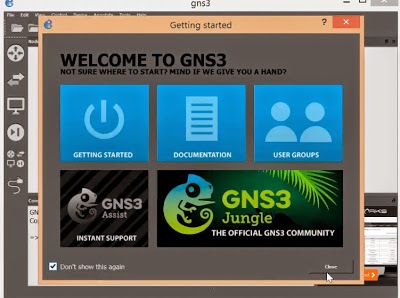Seperti yang sudah saya bahas di artikel sebelumnya tentang
Belajar Mikrotik tanpa RouterBoard Menggunakan GNS3, kali ini saya akan share cara untuk Install Mikrotik di GNS3 menggunakan VirtualBox untuk membuat
Mikrotik packet Tracer :D. Kenapa VirtualBox? kok gak pakai Qemu saja yang enteng? Jawabannya adalah karena lebih mudah. Jadi lebih enak kalau pakai yang lebih mudah kan daripada langsung ke yang susah :D.
1. Download GNS3. Silakan
download GNS3 v1.2.3 disini (Pada Tutorial ini saya menggunakan GNS3 versi 1.2.3, jika menggunakan versi berbeda mungkin cara dan menu nya juga berbeda) atau bisa langsung download versi terbaru di web nya
gns3.com.
3. Download image Mikrotik RouterOS di VirtualBox. Silakan sediakan sendiri file image RouterOS dan lisensi nya. Atau kalau tidak punya bisa
cari disini.
Setelah senjata dan amunisinya siap, mari kita terjun ke medan perang 😀
Langkah-langkah Install GNS3 :
1. Klik kanan pada installer GNS3, Run as Administrator.
2. Klik Next, Next, Accept, Install.
3. Installer akan meminta untuk menginstall WinpCap secara otomatis. Install WinpCap sampai selesai.
4. Installer juga akan minta download dan install Wireshark secara otomatis. Anda bisa cancel proses ini, tapi saya sarankan untuk lanjut install wireshark sampai selesai.
5. Installer kembali meminta download dan install Solarwinds secara otomatis. Anda juga bisa cancel proses ini, tapi saya sarankan untuk lanjut install Solarwinds sampai selesai.
6. Setelah selesai, klik next dan Finish. Akan muncul jendela GNS3 seperti berikut ini.
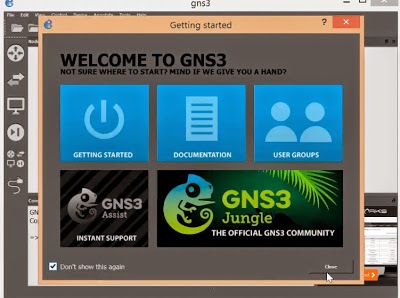
Langkah-langkah Install Mikrotik di VirtualBox :
1. Install VirtualBox.
2. Tambahkan image RouterOS Mikrotik ke VirtualBox VM. Klik New.

3. Isikan size RAM secukupnya, misalnya 256 MB.
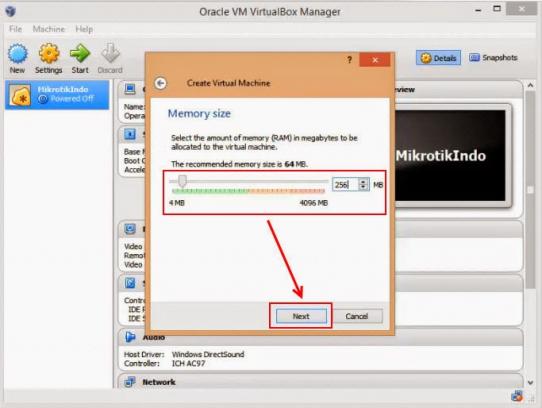
4. Isikan size harddisk secukupnya, misalnya 750 MB.

5. Masukkan file image RouterOS Mikrotik. Klik kanan –> Settings –> Storage –> empty –> Choose a virtual CD/DVD disk file.

6. Pilih file image (iso) RouterOS.

7. Setting Network ke host-only adapter.
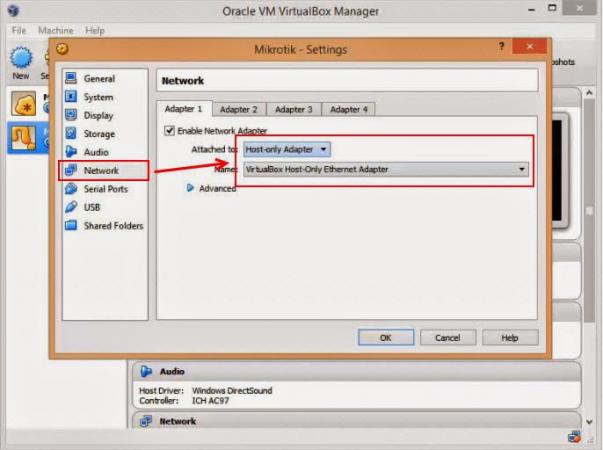
8. Start VM nya.
9. Install RouterOS Mikrotik nya. Langkah-langkah nya silakan lihat disini :
Tutorial Cara Instalasi Mikrotik RouterOS
Langkah-langkah integrasi Mikrotik VirtualBox VM ke GNS3 :
1. Buka GNS3 –> klik Edit –> Preferences –> VirtualBox –> Cek Path to VBoxManage. Kalo path nya kosong atau ngaco, klik browse untuk nyari file nya.

2. Path yang benar ada di C:Program FilesOracleVirtualBoxVBoxManage.exe
Kalo sudah klik Apply.
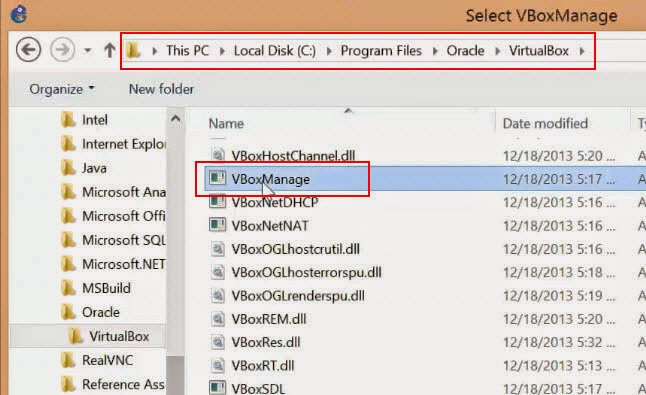
3. Masuk ke menu VirtualBox VM –> New –> pilih Mikrotik VM dari VM list –> Finish. Kalo loading list nya lama, cancel aja terus coba lagi.

4. Mikrotik VM akan muncul, kemudian kita bisa rubah simbol Mikrotik nya dengan klik kanan –> Change Symbol –> Pilih Symbol nya –> Ok

5. Kalo sudah, klik OK pada Preferences. Masuk ke lembar kerja. Buka tab yang berisi 4 simbol –> Cari Mikrotik –> Drag and Drop ke lembar kerja.

6. Klik kanan pada Mikrotik –> Configure –> Mikrotik –> tab Network –> Tambahkan Adapter jika perlu. Kita dapat menambahkan jumlah adapter yang akan menambah juga jumlah interface ether di Mikrotik. Klik OK.
7. Sekarang kita bisa masukkan perangkat lain ke lembar kerja. Kemudian hubungkan semua perangkat itu dengan menu add a link.

8. Selanjutnya, nyakalan Mikrotik VM nya –> klik kanan Start.

9. Tampilan jendela VirtualBox Mikrotik VM akan muncul. Silakan login dan setting Mikrotik nya.
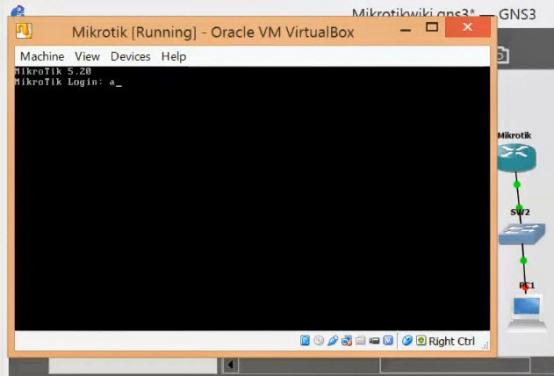
10. Saya contohkan untuk menghubungkan Mirkotik dengan PC Client :
IP Address Mikrotik : 10.10.10.1/24
IP Address PC Client : 10.10.10.2/24
IP Gateway PC Client : 10.10.10.1
11. Nyalakan PC client –> klik kanan Start –> Masukkan command untuk menambahkan IP Address & Gateway :
ip 10.10.10.2/24 10.10.10.1
save
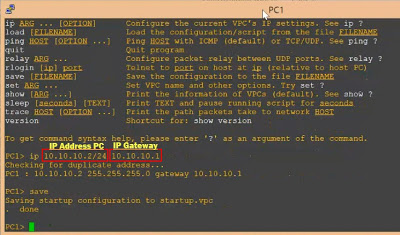
12. Coba ping dari PC Client ke gateway dan berhasil. Untuk keluar ketikkan perintah :
disconnect

Oke berhasil. Silakan kembangkan sendiri untuk belajar dengan membuat topologi jaringan sesuai keinginan anda.
Muncul pertanyaan : Gimana cara remote Mikrotik GNS3 via Winbox?
Yup, pertanyaan ini muncul karena memang kita belum bisa remote Mikrotik nya via Winbox. Untuk dapat meremote via Winbox akan kita bahas di artikel selanjutnya ya.